Once the Research has been created, you can start to add Investments to research. See articles on how to create research -Comparison & Ex-Ante - Creating through the homepage Comparison & Ex-Ante - Creating in the research tab & Comparison & Ex-Ante - Creating within a client record.

Add investment through the Add Investment + button:

An Adviser Fee box will appear:
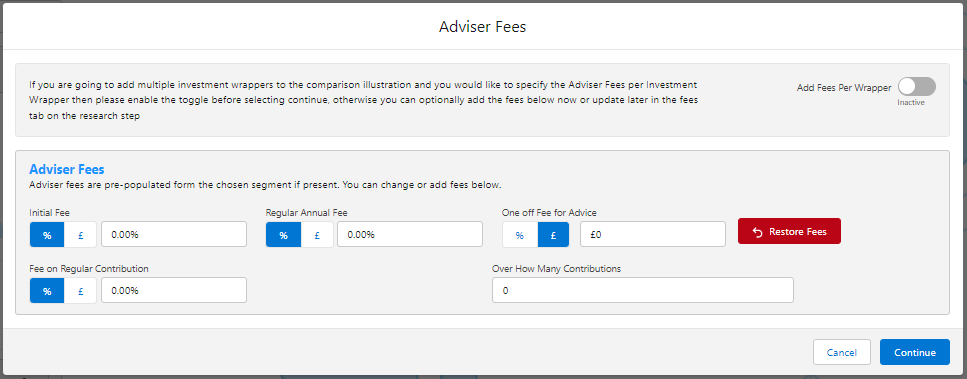
If you are going to add multiple investments to the comparison, you can either specify you would like to set fees by individual investment or by research.
Add Fees Per Wrapper will allow you to enter the adviser fees against the individual investment.
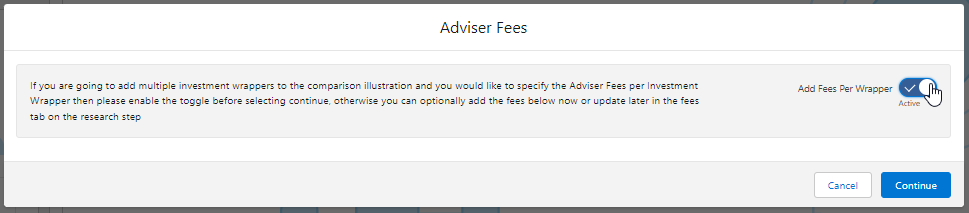
If you would like to apply the fees to the research, enter the details below and Continue.
Note: Fees can be updated in the Fees tab in the research.
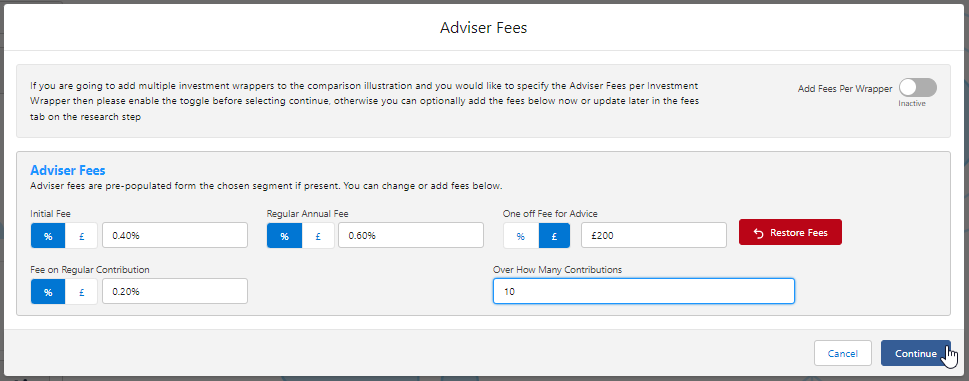
For this example, we will add the fees per individual investment.
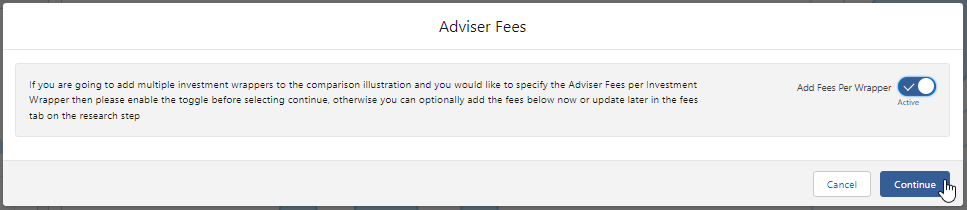

Complete the Wrapper Type, Target Risk Category, Objective & Needs and Ability to Bear Losses:
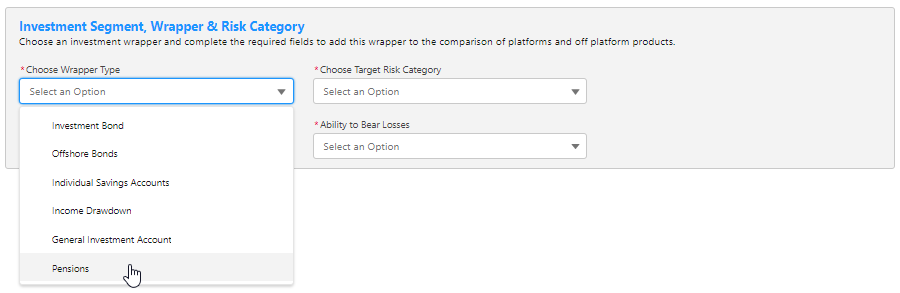
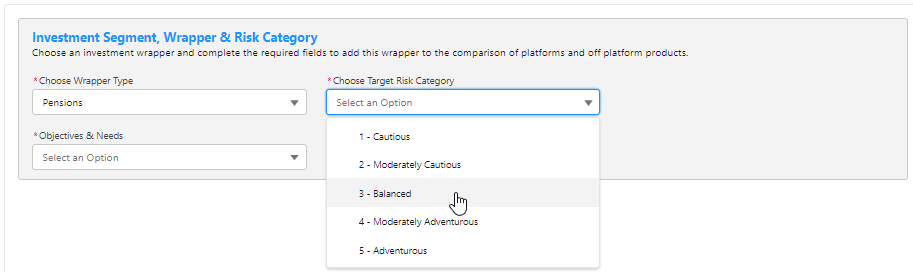
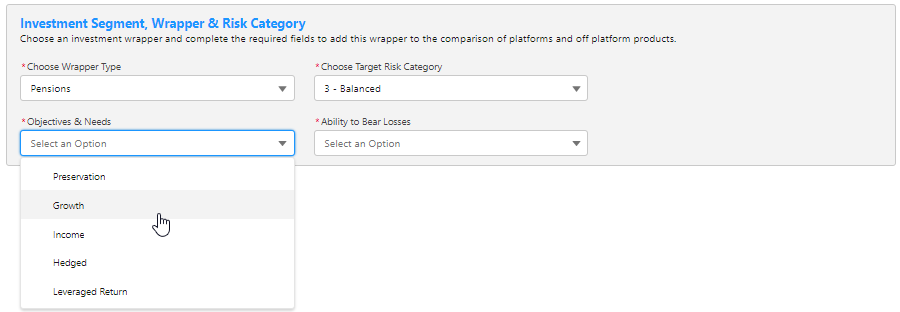
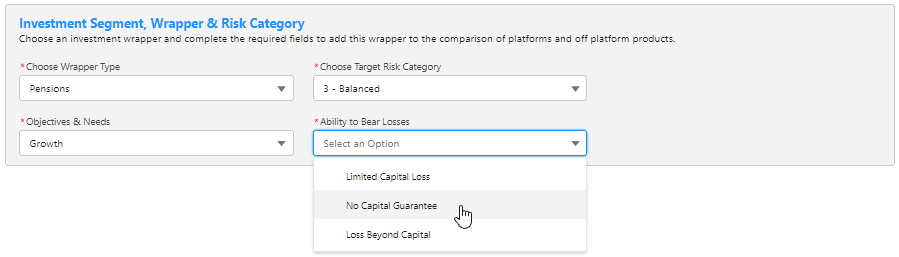
Once all fields have been completed, further detail will appear below:

Complete the Adviser Fees area:
Note: Fees will be pre-populated if using a segment. If any changes are made, Restore Fees will revert the values back to what has been set in the segment. If completing whole of market research, the Restore Fees button will be greyed out.

Enter the Investment Details.

Once entered, a summary will be calculated:

Select the Portfolio or Fund in the Fund Selection area:

Choose either Portfolio or Fund
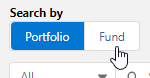
If Portfolio is selected, you are able to select the type of portfolio in the All drop down:

In this example, we have selected Discretionary Fund Managers.
When searching, only Portfolios offered by Discretionary Fund Managers will be returned:

Advanced Search allows you narrow the search by Promoter, Range, Risk Category & Portfolio Basis:
If Risk Category is set, this will return DFM portfolios with a risk rating of Moderately Cautious (High End).
Click Apply:



If selecting a fund, click Fund:

Search for funds using the fund name or fund code:


Click Save:
