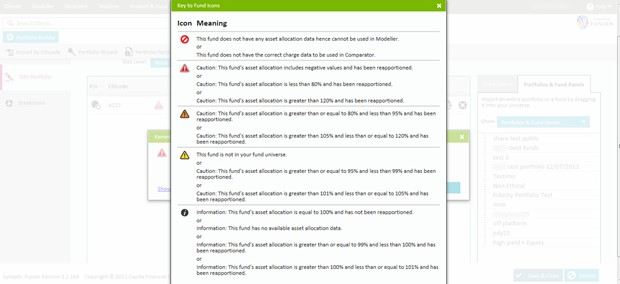You may see four possible symbols:
Edit pen
Delete cross
View magnifying glass
Duplicate 2 page symbol
All of which have been mentioned earlier in this guide.
Alternatively, you can add a new portfolio/panel by clicking Add as shown in the screen shot below and following the instructions:
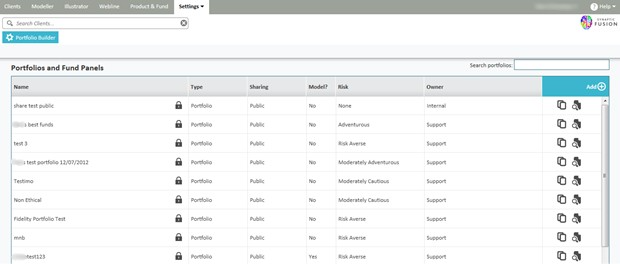
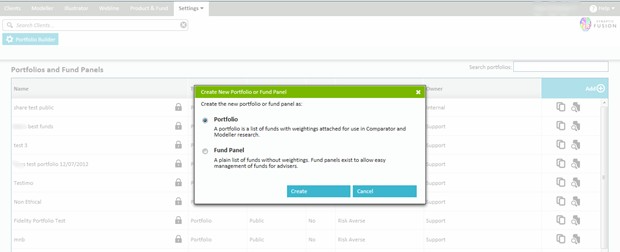
You can then make your selection from either an existing fund panel/portfolio or by searching for an individual fund in the fund search area as shown below:

When using the fund search option you can either enter the name of the fund or the Citicode in the name field.
You are required to input a minimum of three characters in order for the search to be initiated.
You can also construct a portfolio using the funds within a panel or portfolio as a quick option of accessing the most commonly used funds.
If you select the Portfolio & Fund Panels search tab a list of all of the portfolios and panels will appear, you can either drag and drop the your selection into the centre box or you can click and select the underlying funds individually.
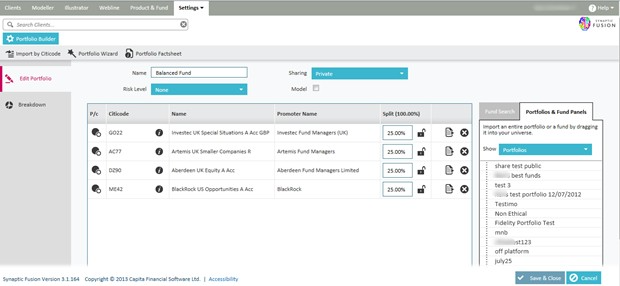
Before making the selection, you can hover over the funds returned to receive further information regarding a fund. You can then drag & drop funds in this area or double click on a fund to select a fund for use.
Once you have selected funds for the portfolio there are a number of information items available to you. The first column on the screen above headed P/C relates to the option to choose the parent or child version of the fund. This functionality is used inside the Comparator software.
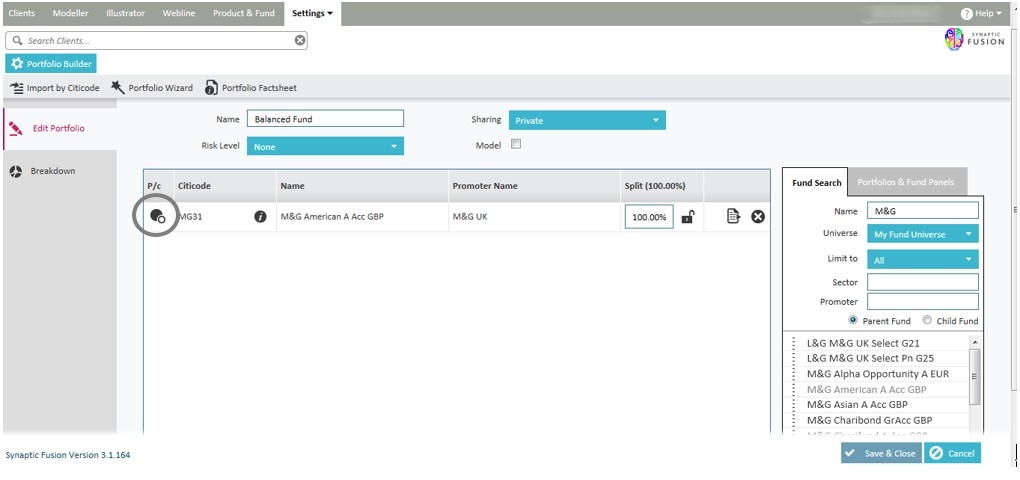
Parent funds will display the standard retail priced funds excluding any mirror funds or different share classes. Child funds will display all of the mirror funds and share classes.
There may be a number of icons that display next to each fund, if you click on them they will display further information.
The “no entry” symbol (red circle with line through) means that the particular fund is missing data that means it will not be useable in some of the other applications in the suite. It will not be useable in Modeller if it is missing an asset allocation and will not be useable in Comparator/Illustrator if the fund charges are missing.
The other symbol will either be a black ‘i’ or a warning triangle. Clicking on this will allow you to see the asset allocation of the particular fund in both the raw data supplied by FE and the Synaptic asset classes that the suite uses.
The warning triangles are colour coded to indicate the integrity of the fund’s asset allocation data (some funds do not have data that sums to 100% and some contain negatives).
In order for the fund to be useable in Modeller we reweight the asset classes to add to 100% and to all be positive.
Viewing the raw data and the conversion will allow you to assess whether you believe the transformation is acceptable and in turn whether you should recommend the fund or not to a client.
If you click on the triangle you will see the screen below giving you the choice of viewing the asset class breakdown and conversion or a key to all the symbols.
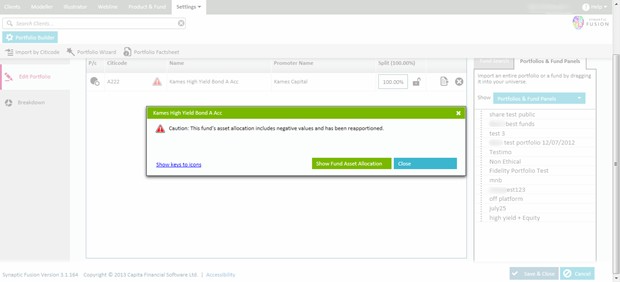
The breakdown screen is shown below;
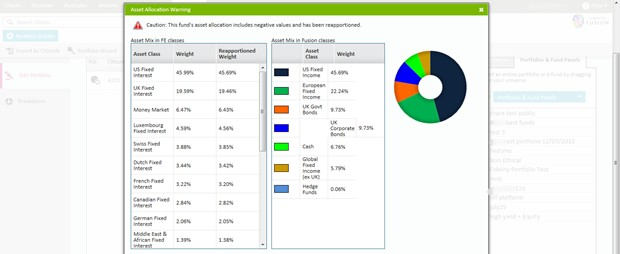
The key is shown below;