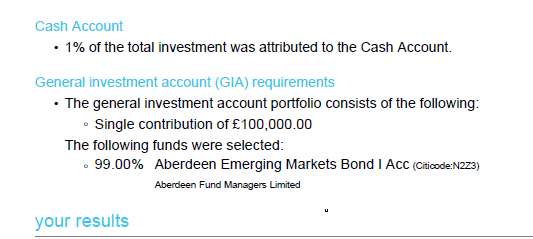Introduction
This user guide has been created to outline how to use the additional cash account functionality that has been incorporated into the existing Comparator tool. This guide will only outline how to use the new functionality, please refer to the Comparator user guide for a complete guide of the whole Comparator tool.
Synaptic Comparator has been designed to ensure you can demonstrate due diligence when recommending platforms to your clients and compare off platform open architecture products as well.
In DP10/2 the FCA requires independent financial advisers (IFAs) to be able to explain to their client the total solution cost. This is the real cost of the provision of the specific services on an individual client basis. The following charges will be used to produce the ‘real RIY’ when comparing platforms:
- Platform (including cash account and interest rate turns)
- Wrapper (may be different per platform even for the same wrapper)
- Fund (OCF/TER and actual platform specific rebates)
- Adviser fees (configured for each client segment per platform)
The results of these calculations will be displayed in a series of graphs:
- True reduction in yield (RIY)
- Total charges
- Fund growth
- Total fund value
All charges have been validated by the providers, giving you the ability to recommend a platform while confidently disclosing the ‘total solution cost’ associated with the platform.
Research
Platforms will initially be the only section ‘active’ on the left hand side menu. Selecting the types of wrappers you want access to for your client will enable the sections on the left hand side. For example, if ISA Stocks & Shares is selected from the platform selection screen, ISA will become enabled on the left hand side.
The cash account is present at platform level and can be accessed from the Platform options on the left hand side menu.
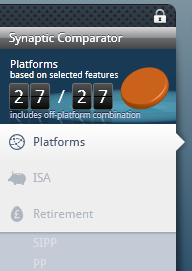
The system has one cash account per platform, so regardless of the number of wrappers there is only one cash account input.
When starting a new piece of research the Cash Account options are ‘greyed’ out, until the cash account feature has been selected.
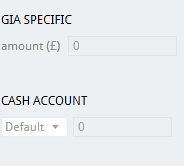
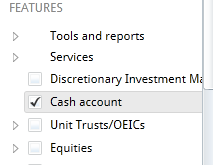
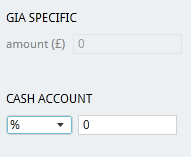
Cash account values
The cash account has been designed to allow the user to allocate an amount of their investment to hold as cash through the course of the scenario. The cash account has 3 drop down options to choose from, they are; Default, £, or %.
Default – Selecting this option will allocate the default minimum required on each individual platform as specified by each platform in the product information that they supply to Synaptic.
£ - Selecting this option will override the default values and will allocate a specific monetary amount of the total initial investment into the Cash account.
% - Selecting this option will override the default values and will allocate a specific percentage of the total initial investment into the Cash account.
Fund Selection
The fund selection screen includes the % amount that was previously input, this allows you to have the amount allocated to Cash to be included as part of the fund selection.
The value is carried through from the previous page and is displayed along with the portfolio information at the top of the fund selection area.
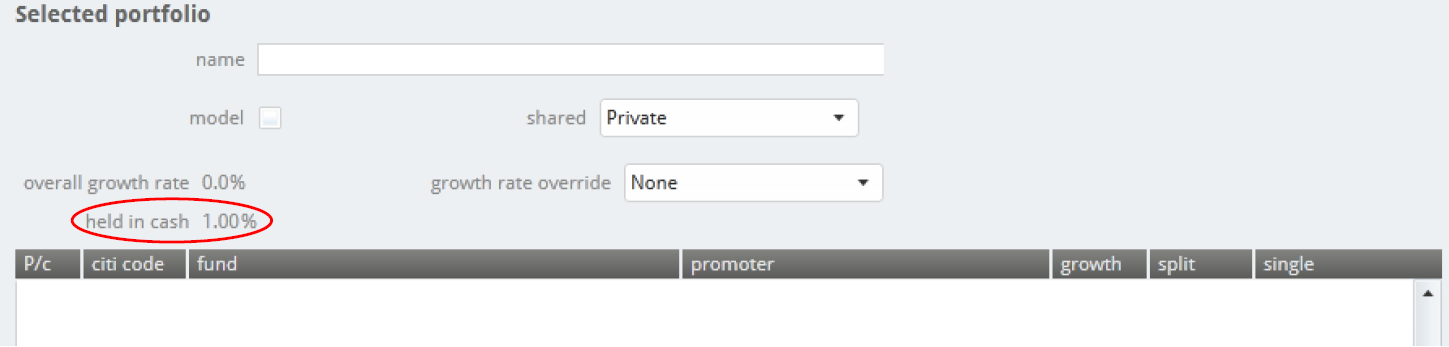
When selecting the funds to be included as part of the portfolio the split also takes into account the amount in the cash account. This can be seen when first on the fund selection screen with the portfolio split % already displaying the cash account amount.

Results
The results display the cash account information used in producing the results. The cash account automatically tops up to the original value that was specified at the beginning of the projection. For example, if 1% was specified as a cash account amount on a £100,000 projection then the system will top back up the cash account throughout the projection to ensure £1,000 is present in the cash account.
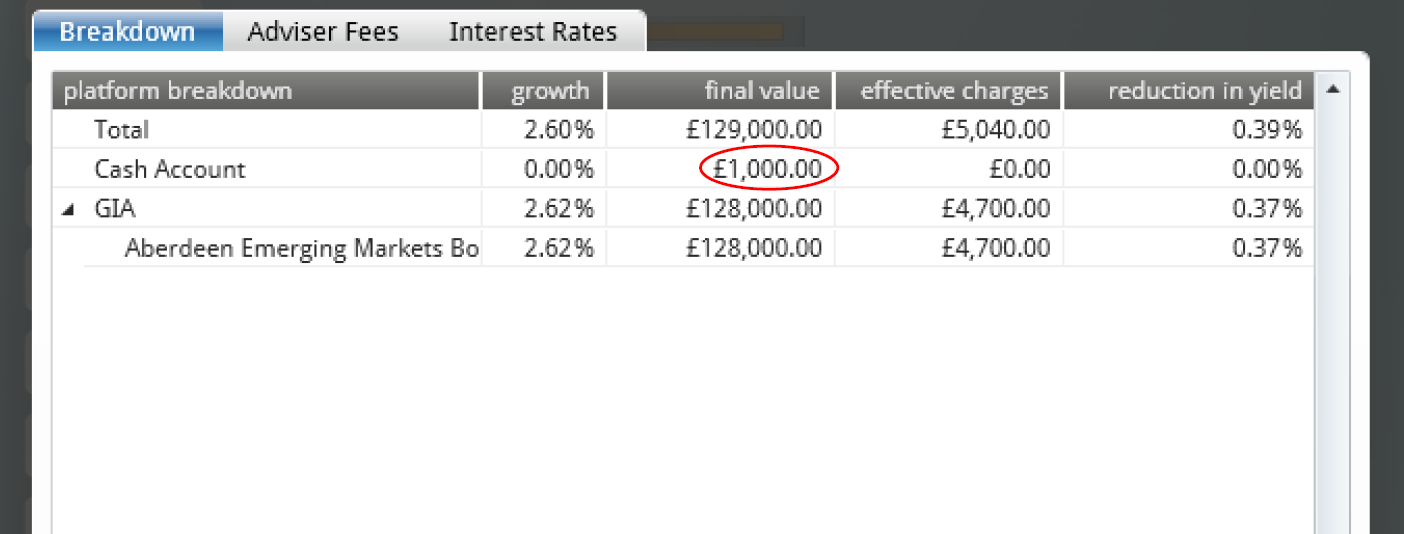
Reports
Once a product has been selected and the report has been generated, the amount that has been specified by the user can be seen under the Cash Account section of the report.