You can model new scenarios for your client by selecting Model New Scenarios from the top right hand corner of the results page. You will be prompted to select a scenario which you would like to model, you can either click on a blank scenario or modify an existing version displayed on your current screen.


You can edit the new scenario by selecting;
- new name
- attitude to risk
- term
- total solution cost %
- Investment and target basis
- holdings
You can also add new money in the Holdings area to display the difference this would make to reaching your clients investment goal.
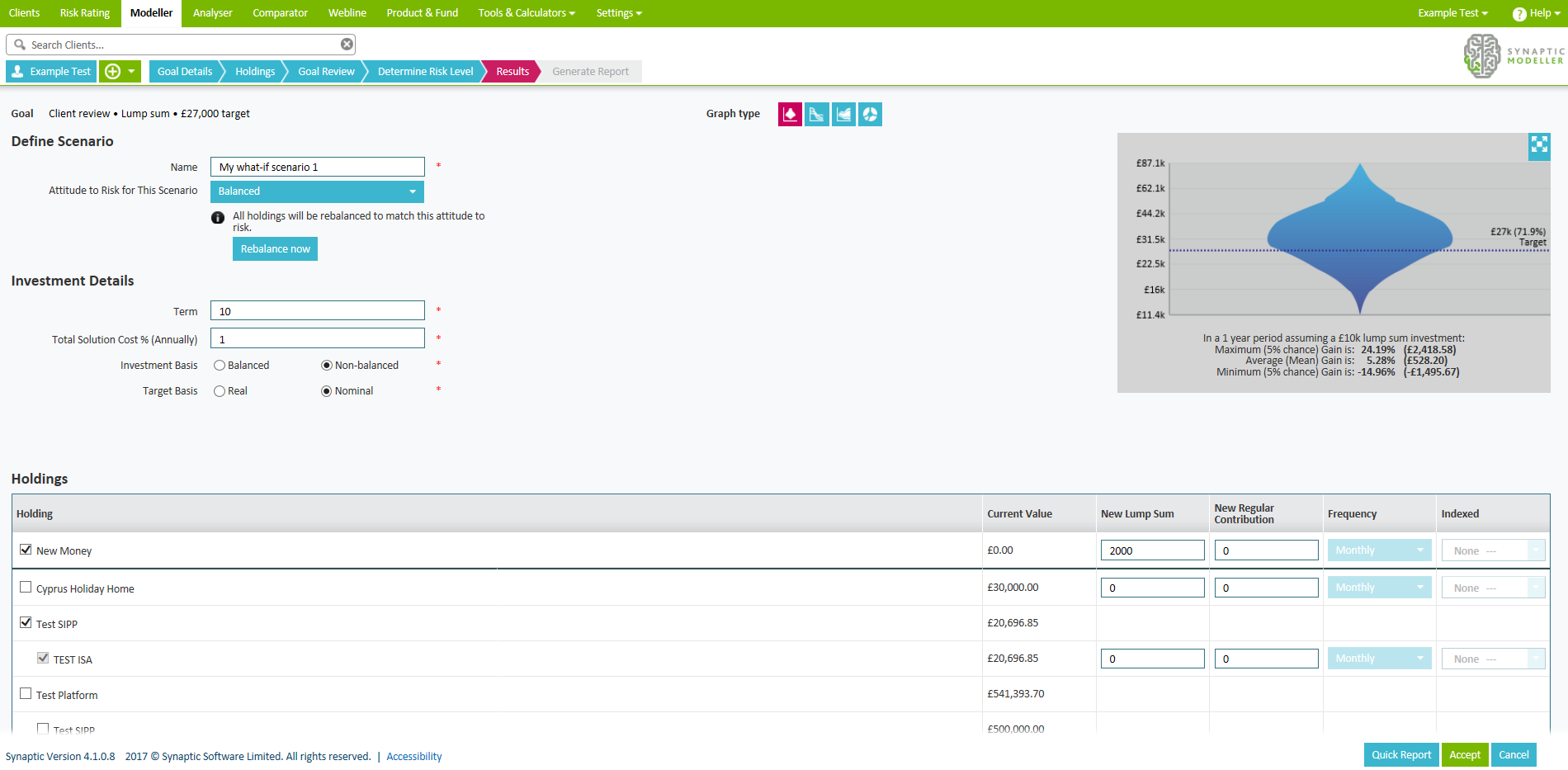
This screen will also allow you to complete the “rebalancing loop” by clicking on the rebalance now button before recommending a particular scenario. This allows you to compare the ‘actual’ possible recommendations i.e. post fund selection rather than just the ‘target’ recommendations i.e. pre fund selection.
Whenever you change a parameter you need to update the graph in order to view the results.

You can also run a quick report from here detailing the scenario. The report displays scenario parameters, holdings attached, results and updates the graph each time the parameters are changed. All reports are designed to be easy to cut and paste to different documents you might want to use.
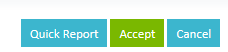
Modelling against an existing portfolio
Modelling against an existing portfolio is designed for users who use “model portfolios” that do not necessarily align to the asset allocations for the ATR levels that come as a default in the system. This allows you to directly compare applying different portfolios to a client’s situation.
To select a portfolio to model against, select option Select Portfolio from the Attitude to Risk for This Scenario drop down list.

Selecting this will open a window of all the portfolios you have access to.

Some portfolios will be marked as invalid and not selectable, this means that they contain an invalid fund. If you want to know more about fund validity, look for an article called I get a warning message when selecting a specific fund – what could be causing this?
To rebalance a particular scenario just click the rebalance now button. Please note if you re-edit a rebalanced scenario in any way it will undo the rebalancing
Implement a scenario
Once you are happy with the scenario you have modelled, click accept to save, and return to the results screen, or cancel to discard.
You can display any 3 scenarios at once in the results screen by using the drop down boxes at the top of each graph, which display the scenario name.
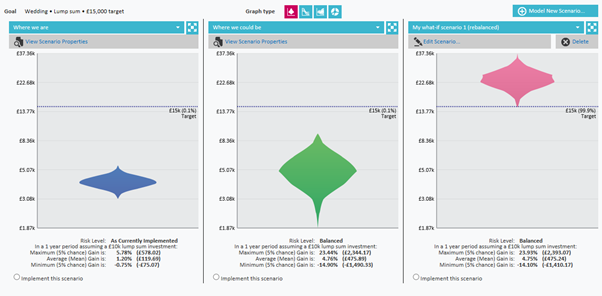
Click onto the Edit Scenario button if you want to amend some of the investment details and return to the work space or click on implement this scenario and click next.
You will then be prompted to rebalance your holdings or continue to the report without rebalancing the holdings.
