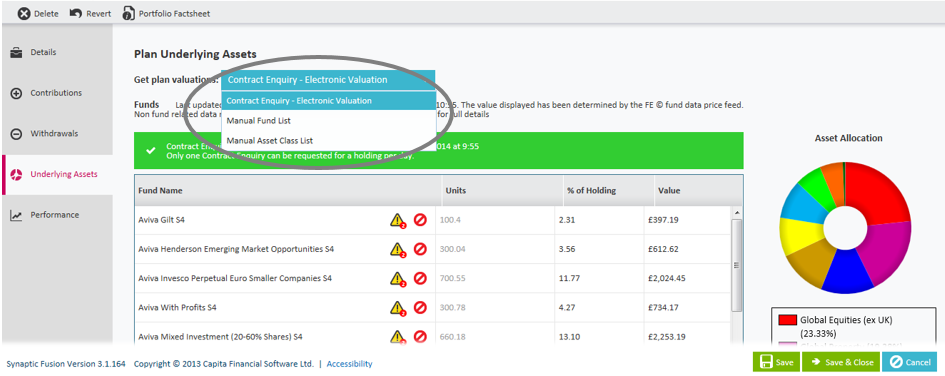It is possible for you to record against a client their current arrangements, we use the generic term “Holdings” to describe these. There are 5 types of Holdings:
- Platforms
- SIPPs
- Plans
- Assets
- Accounts
This guide will go through them in reverse order from the simplest to the most complex.
Across all holding types there is a field called “Name” that is always mandatory. This is a user defined name for the holding and will be replayed to you elsewhere in the suite when holdings are being used as a quick reference.
If a client has several holdings it is sensible to use an appropriate name to distinguish between holdings of the same type.
To add a Holding, click on the Holdings tab on the left hand side as shown:
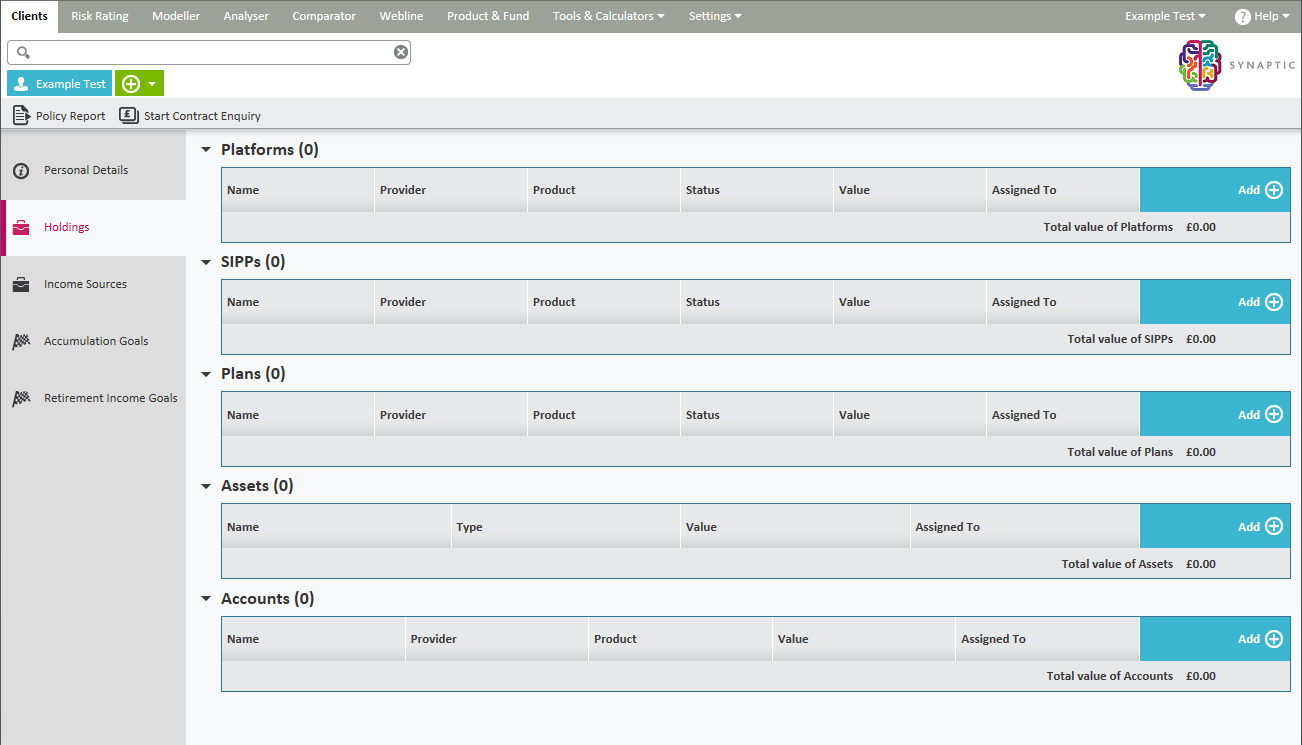
These would be things like bank accounts or savings accounts, i.e. Cash Holdings. The software allows you to record account details and the current value together with interest rates.To add an account click on the add button on following screen:
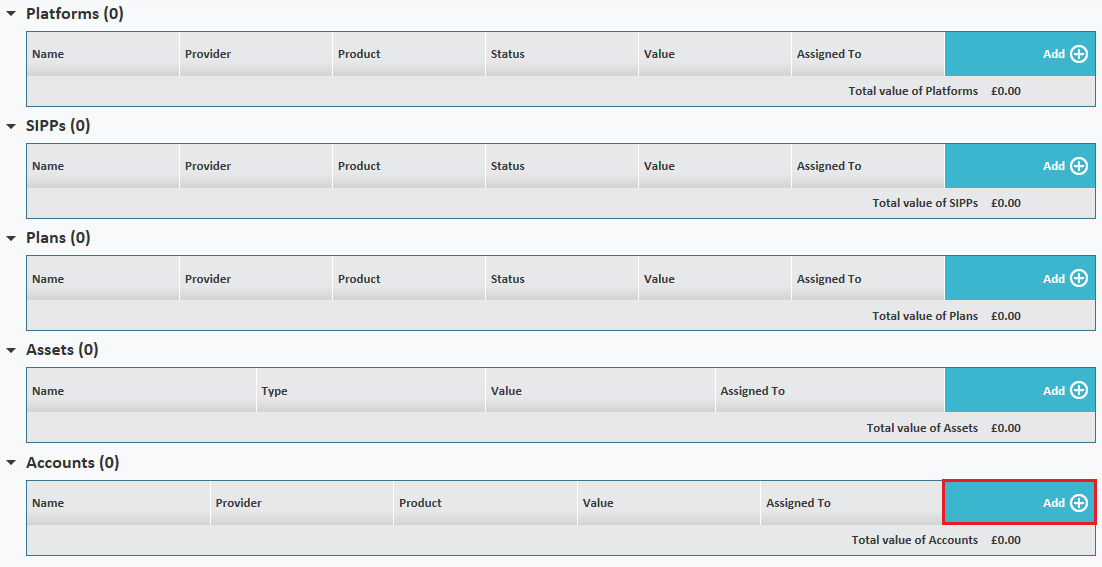
Input the account details.
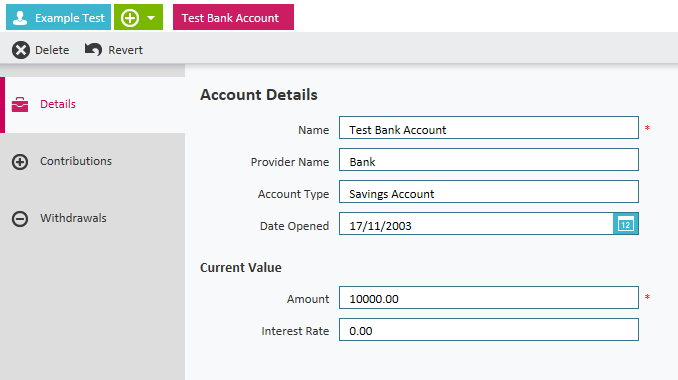
You can record details of contributions and withdrawals from this Account by completing the relevant tabs on the left hand side.See below for further information.Click on Save and Close.

The account details will then show as follows:
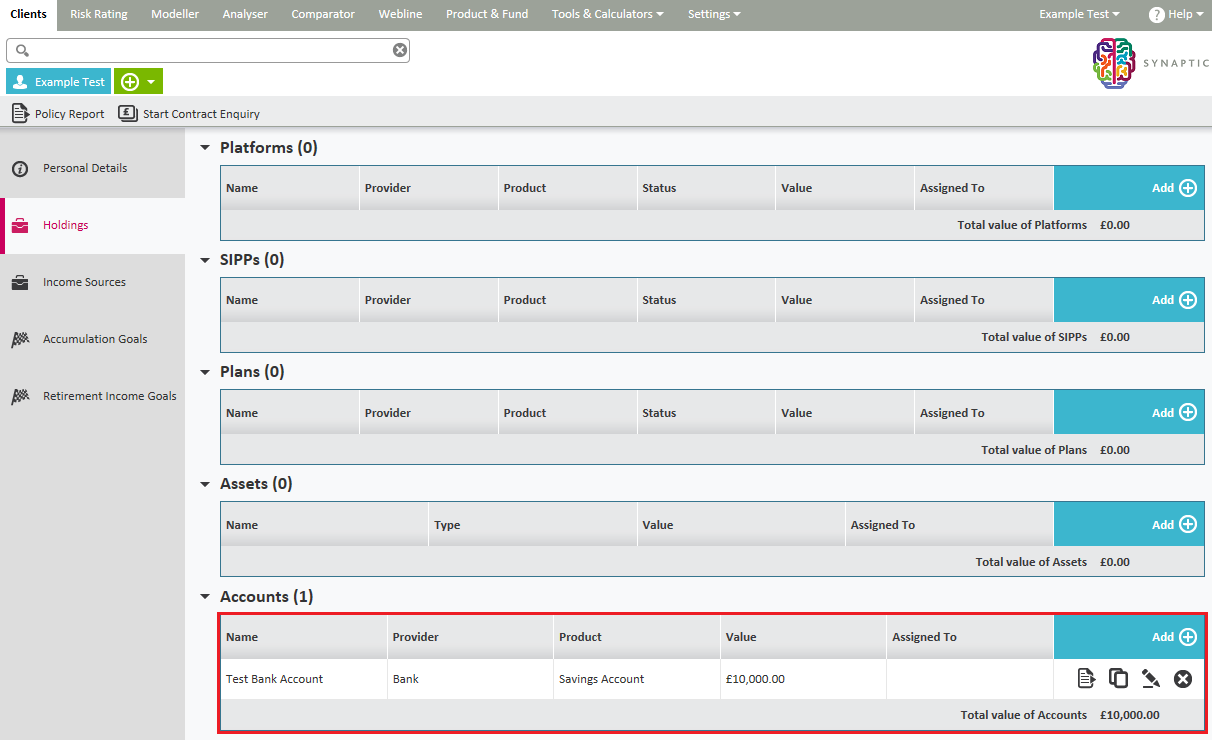
Assets
Assets would be physical things i.e. works of art, second homes, vintage cars. These can all be recorded as holdings within Synaptic.
In order for you to be able to represent your client’s existing assets, your administrator will need to have created a list of selectable custom assets types for you to choose from.
Please refer to Synaptic Client Administrator Guide for more information about custom asset types.
To add an Asset click on the add button on following screen: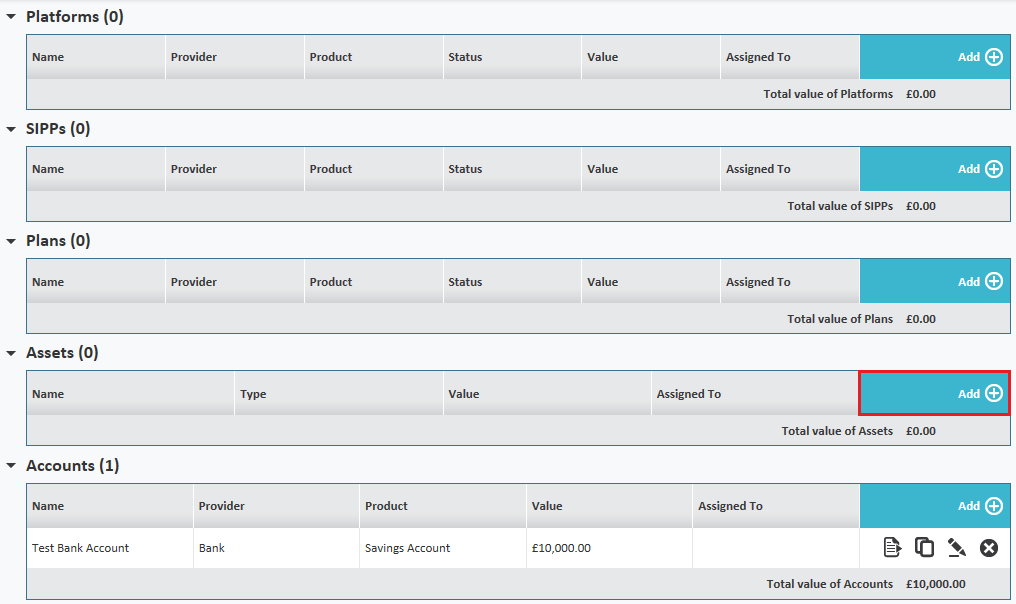
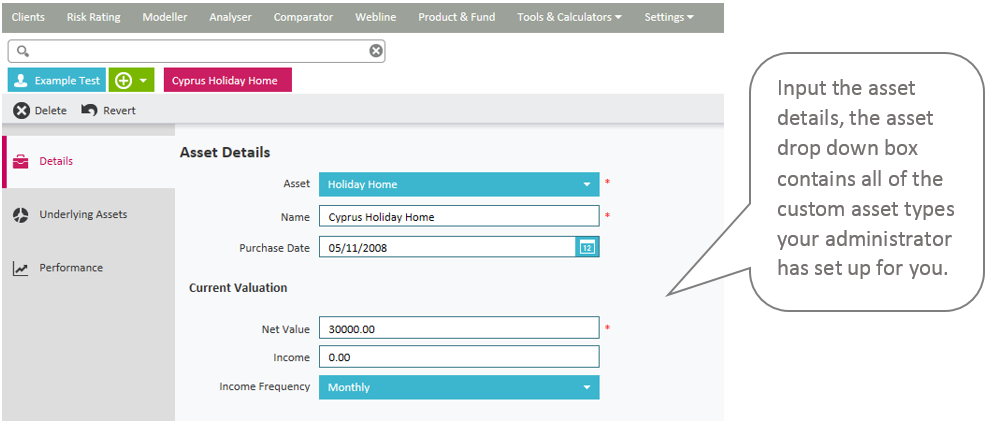 You can view the Underlying Assets for this Asset type and record valuations by completing the relevant tabs.See section below for further information.Click on Save and Close.
You can view the Underlying Assets for this Asset type and record valuations by completing the relevant tabs.See section below for further information.Click on Save and Close.
Plans
Plans would be any savings or investment products i.e. ISA’s, PP’s, SIPP’s, Bonds etc
To add a plan, click on the add button on following screen:
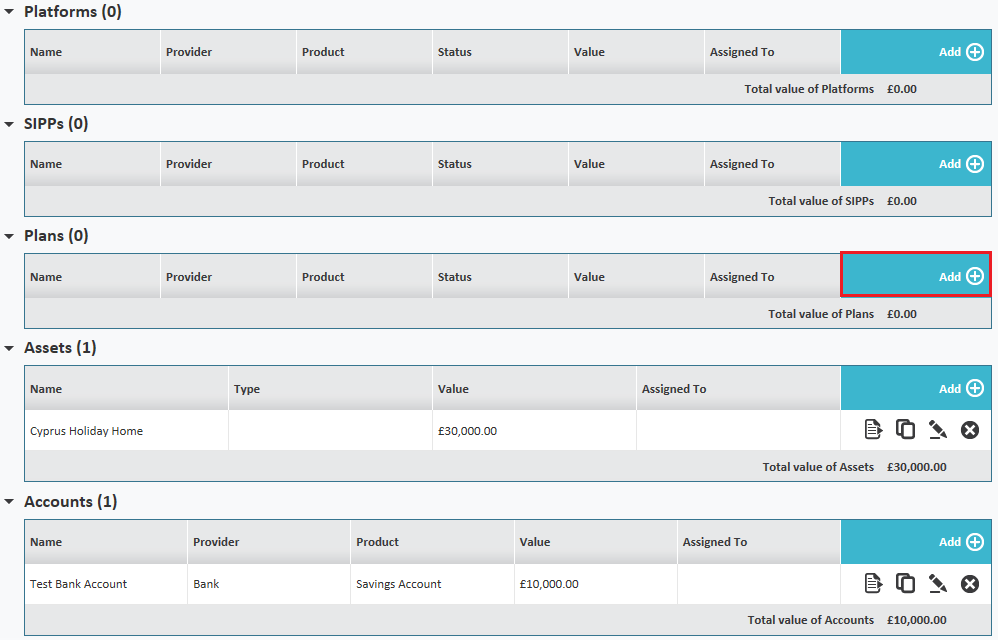
Input the plan details.
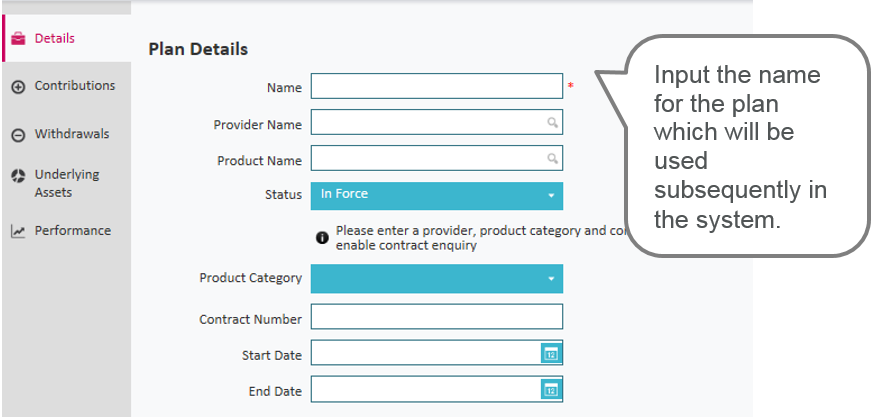
When inputting the Provider Name and Product Name, a drop down menu will appear to make a selection from, as shown below:
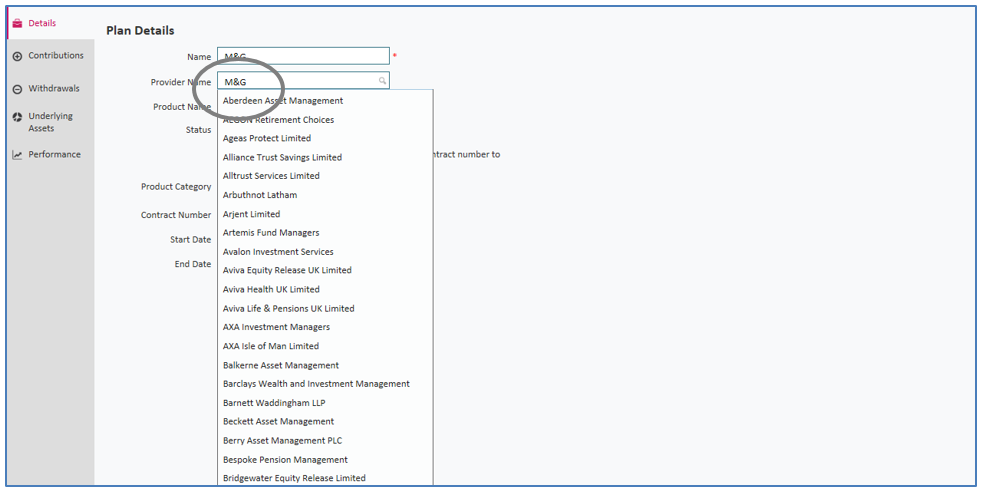
If a Provider or Product is not shown in the list then you can simply type in the data you require.
Please note Contract Enquiry will only be available from the relevant providers if selected from the list.
You can record details of contributions and withdrawals, shown below:
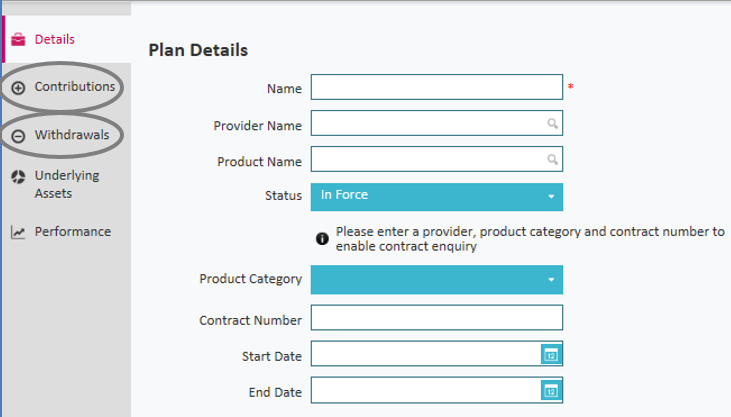
If the Contributions tab is selected, the following screen will show:
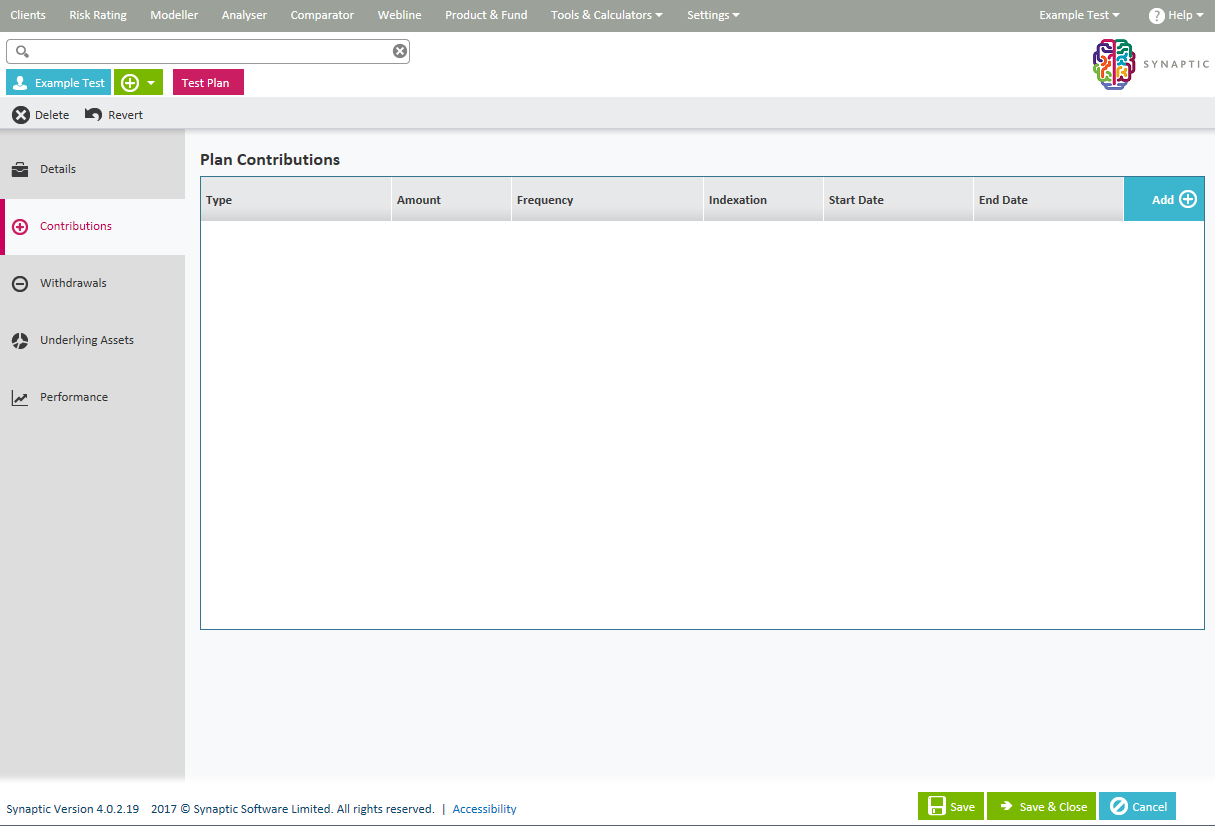
Use the Add button to record the plan contributions.
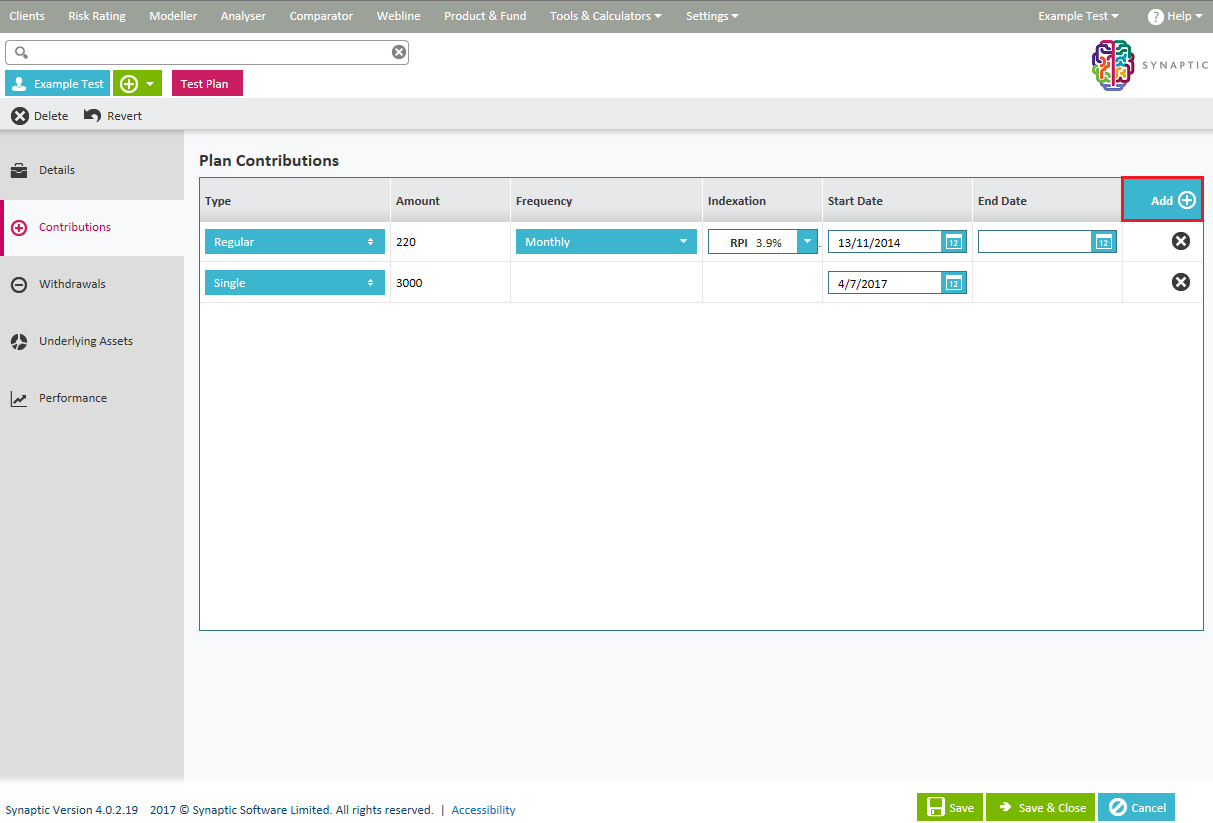
You can specify the type of contribution, the amount, the frequency (if regular), whether indexation is in force (if regular) and the start and end date of the contribution (if known).
The Withdrawals process is the same as for Contributions, as shown above.
Complete the rest of the detail and then click on the Underlying Assets tab
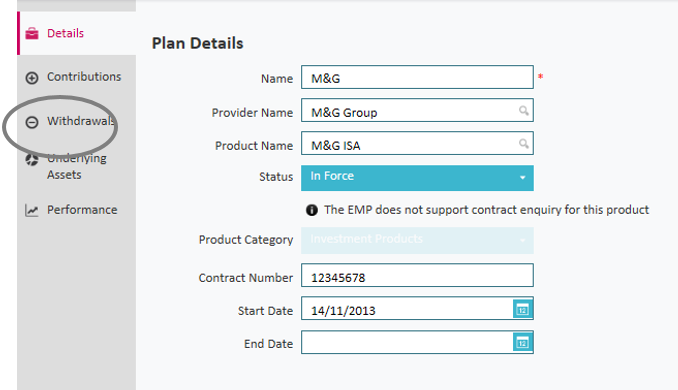
The underlying assets tab is where you can specify what the plan is made of in terms of funds or asset classes and what the current valuation is.
Once in Underlying Assets, you have the choice of selecting valuations from Contract Enquiry – subject to the correct licencing permissions and set up being in place. See the Contract Enquiry User Guide for details.
Alternatively, you can select either a Manual Fund List or Manual Asset Class List, as shown below: