The existing plans area allows you to add the combined maturity values and projection rates of your clients retirement plans. Once added, the existing plans will be ranked against Retirement products within the results screen.
To start, you will need to calculate the figures needed for Comparator's calculations.
We offer a number of calculators which will help combine the values of your clients plans. If you would like to use just one plan, with one set of maturity values and projection rates, you can add the details directly into the existing plan area.
For this scenario, I have combined figures from two pensions. I will be using figures from the combined report generated through the Costs and Charges calculator - please see the related video 'Costs and Charges Calculator'.
The Cost and Charges calculator allows you to specify the number of growth rates you will use over the plans, whether it be 1, 2 or 3 projection rates. You can then add the projection rates and maturity rates of each illustration separately, taking into account additional charges for each plan. Once done, the calculator will give you a set of amalgamated results - giving you the combined value, maturity value and new projection rates to use in Comparator.
We will need the combined projections results for Comparator below:


To enter the details of your existing plans within Comparator, you will need to load you client and navigate to Actions> New Research.
To use Comparator for pension switching, you can only select 'Retirement' in the platform feature screen.
Enter the details of the investment into the new plan, making sure the details mirror your existing plan details:
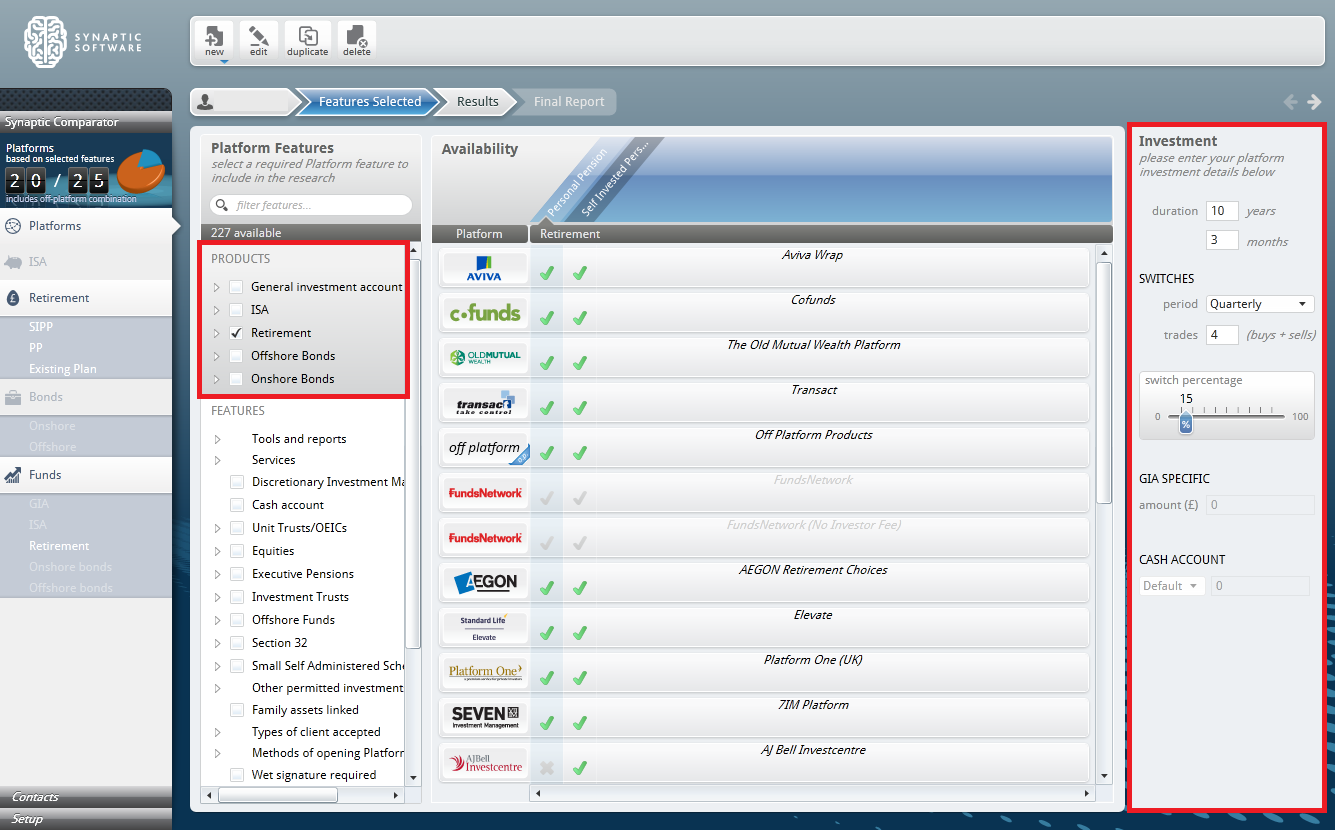
Continue through the retirement screens, adding the combined value from the combined report:
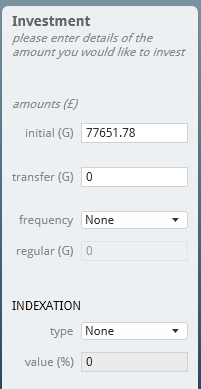
Once within the existing plan area, you can now add you combined report figures:
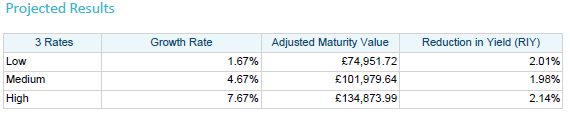
To add each growth rate and maturity value, click 'Add new growth rate' and complete the details.
Make sure you tick the box 'Include existing plan in results' - this will show your existing plan ranked against other products in the results screen.

You will now need to add the growth rates within the Retirement fund area:
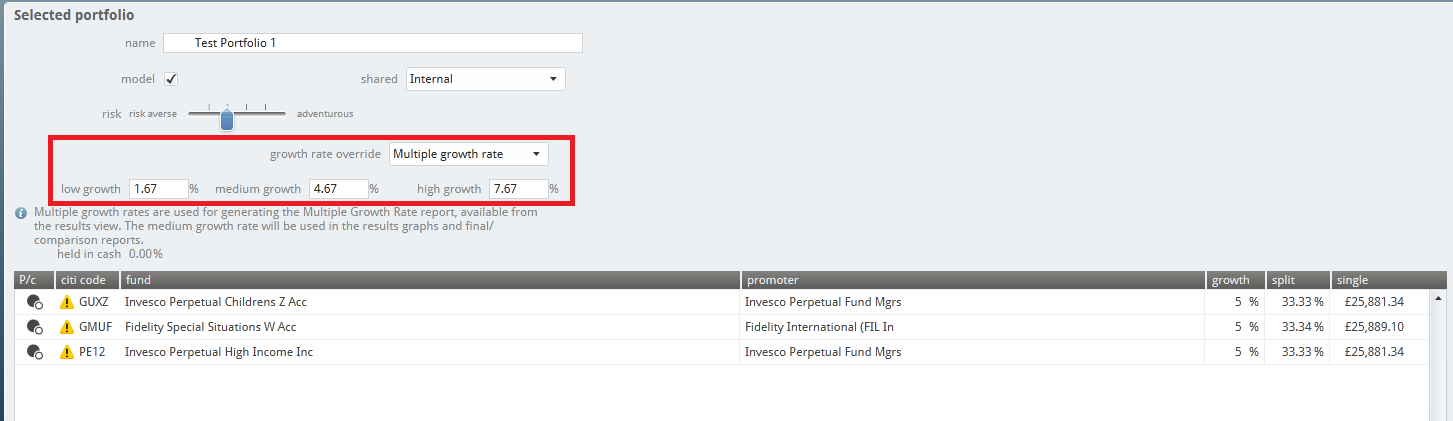
Now you have added the multiple growth rates against the portfolio, you can go through to the results screen:
