Before a comparison is produced, you must first select a fund/portfolio for the investment to go into. This can either be done by using:
- Generic fund
- Selecting an existing portfolio
- Creating a new portfolio.
Generic Fund – selecting this option will let you build generic fund charges to compare across all signed off products.
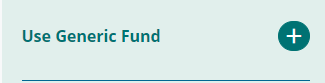

Generic fund requires you to enter initial and ongoing costs for the fund along with the growth rate you would like for this fund. The growth rate can be specified as a single rate, or multiple rates. Multiple rates will let you input three growth rates to run the projection against.
A fund type must also be selected. Fund types are used in the system for certain providers’ charges, which sometimes only apply to certain categories of funds. If you would like to run an Insured fund against the products then select internal, for Non-Insured funds then select external.
Existing portfolios that have been saved can be used; these can be quickly accessible using the left hand pane. If you know the specific portfolio you want to use then this can be searched on from the portfolio search box.
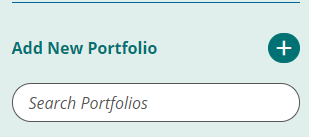
Basic details for each portfolio can be seen by expanding down by the arrow underneath each portfolio. To edit an existing portfolio select the edit icon ![]()
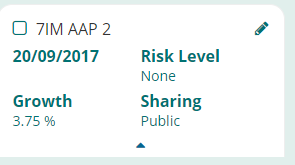
To use an existing portfolio, select the check box next to the portfolio name. Upon selecting a portfolio, validation will occur against the remaining products, and filter out the products that are not compatible with the portfolio.
To add a new portfolio select the option, this will open the Analyser portfolio builder.
option, this will open the Analyser portfolio builder.
Search for the funds using the search functionality on the left hand side. To search for a fund input either part of the fund name or the Citicode of the fund you require and press find funds.

Returned matches will appear under the find funds button. To add funds to your portfolio simply press the arrow icon at the end of the fund name.
When searching for funds you can either search for ‘Parent’ or ‘Child’ funds. Parent funds will only return the primary share class fund, when this is used in the results the best share class versions on each product will be used. If you search and select a fund from ‘Child’ mode this will use only that specific share class when validating against the products and producing the results.
The details of the portfolio is shown on the right hand side of the screen. In order for the portfolio to be saved and used, it requires a unique name to be added.

The following details are either pre-populated or are optional inputs:
- Model
- Shared
- Risk
- Growth Rate
- Growth Rate Override
Model – check this box to flag this portfolio as a model portfolio. Please notes some products charge extra for using model portfolios and this will be reflected in the results.
Shared – this is where you can determine who can see your portfolio, the options you have are; Private, public or internal. Private portfolios will only be visible to you, internal portfolios will be visible to any other licenses within your company, and public portfolios will be visible to any other company branch associated to your company.
Risk – This allows you to classify a risk category to your portfolio. This is a user defined risk category only.
Growth Rate - The portfolio growth rate is a weighted growth rate of each fund within the portfolio.
A number of options; Portfolio, Fund, Multiple growth rate, and Analyser growth rate can override this.
- Portfolio – this allows you to override the growth rate at portfolio level
- Fund – this allows you to override each individual funds growth rate within the portfolio
- Multiple Growth Rates – allows you to input three growth rates for the projection to be run against.
- Analyser growth Rate – this is only visible if you have come from the Income Analysis part of the system. If you have, then the growth rate override will default to this and change the growth rate to the specified growth rate input during the goal details page. This ensures that the income analysis and the product comparison are based off the same rate.
The Split of the portfolio is automatically calculated to be equal weightings across the portfolio; this can be manually changed to any split you would like depending that the total equates to 100. If a funds split has been manually input then the padlock icon will be closed.
Once your portfolio has been created you can perform several action options.

Save – this will simply save your portfolio into the system
Save as – this will allow you to save your portfolio under a different name if you have made some changes
Use –If you do not wish to save the portfolio but just use it then select this.
Factsheet – this will open up a new menu for you to produce fund/portfolio factsheets.
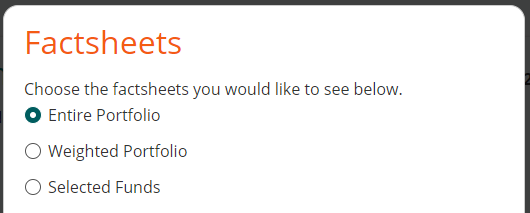
Entire portfolio – This will generate individual fund factsheets for the entire portfolio
Weighted factsheet – This will generate a portfolio factsheet
Selected funds – This will generate only fund factsheets for the selected funds specified.
