The underlying assets tab on the left hand side navigation under Holdings, is where you can specify what the plan is made of in terms of funds or asset classes and what the current valuation is.
Once in Underlying Assets, you have the choice of selecting valuations from Contract Enquiry – subject to the correct licencing permissions and set up being in place. See article How do I get values for any holdings by using contract enquiry? for details.
Alternatively, you can select either a Manual Fund List or Manual Asset Class List, as shown below:
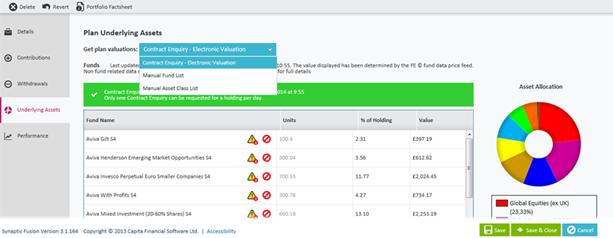
Manual Fund Lists
If you wish to enter the funds manually, select “Manual Fund List” from the dropdown menu and then click the add button to open the fund search screen where you can add funds individually or select existing portfolios or fund panels to add in bulk. See section 6 for more information on portfolios and panels.
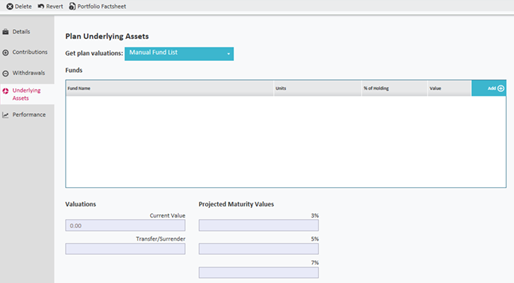
The fund search screen does two things; the right hand side allows you to search for funds and the left hand side are the funds you have selected to add to the holding.
You can select funds either by dragging and dropping the fund(s) from the right to the left or by double clicking on them which will automatically move them from the right to the left.
In order to search for a fund, start to enter the name of it in the search box. All funds that match what you have typed will appear in the list below for selection.
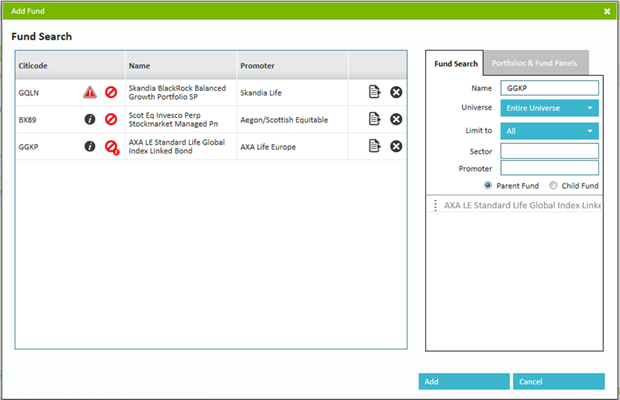
Funds that have already been selected will be “greyed out” in the search results.
Alternatively you can select entire portfolios or panels (or indeed any fund contained within it) by selecting the “Portfolios & Fund Panels” tab on the right hand side.
This will present you with the list of all existing portfolios and panels you have.
From there you can drag & drop the entire portfolio or by clicking (once) on a portfolio or panel it will display the individual funds that make it up for you to select them individually.

Once you have selected all the funds that the client has click on the add button to add them to plan.

This will then allow the number of units to be added in for each of the funds selected and a valuation calculated, as shown below:
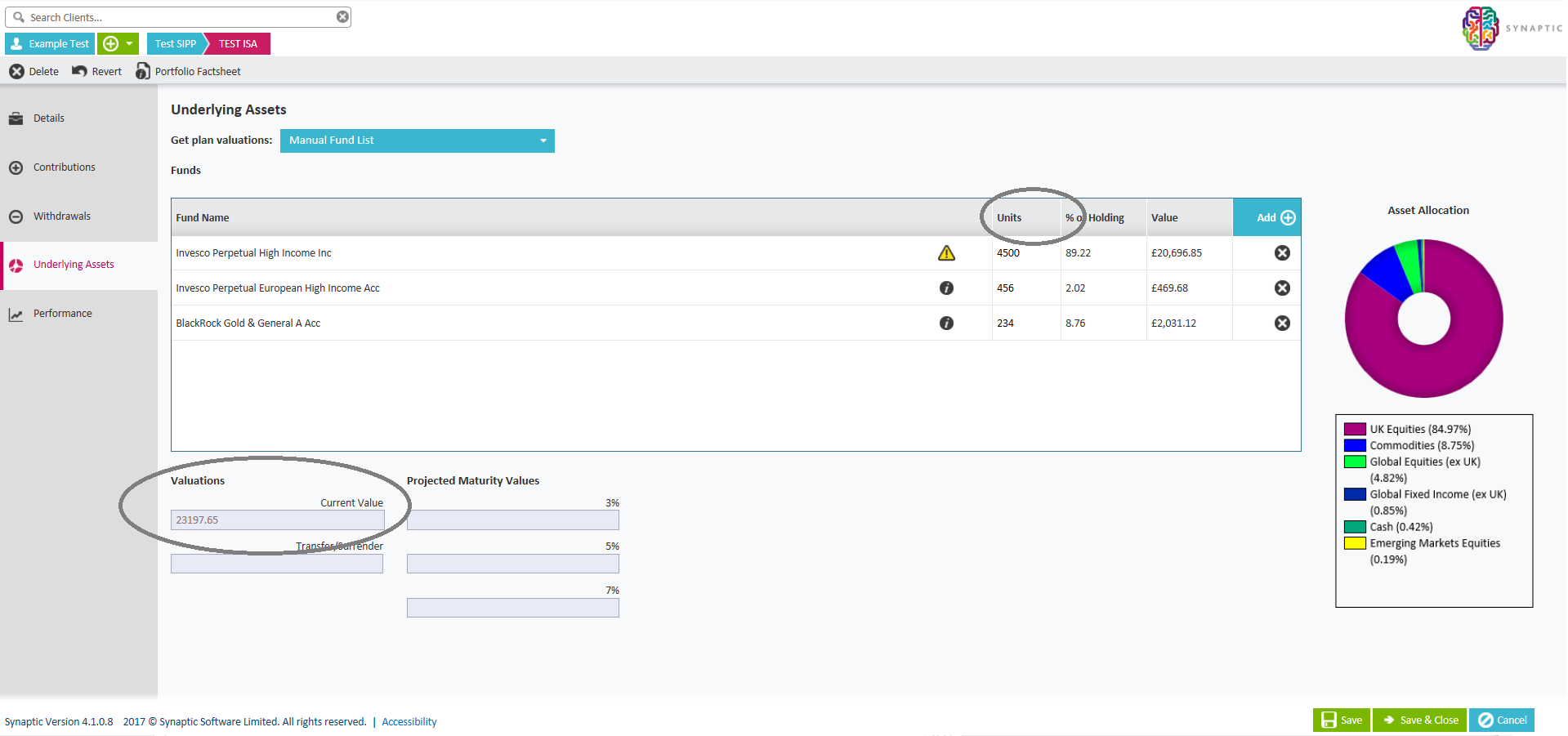
Manual Asset Class Lists
If you select the Manual Asset Class List option, as shown below:
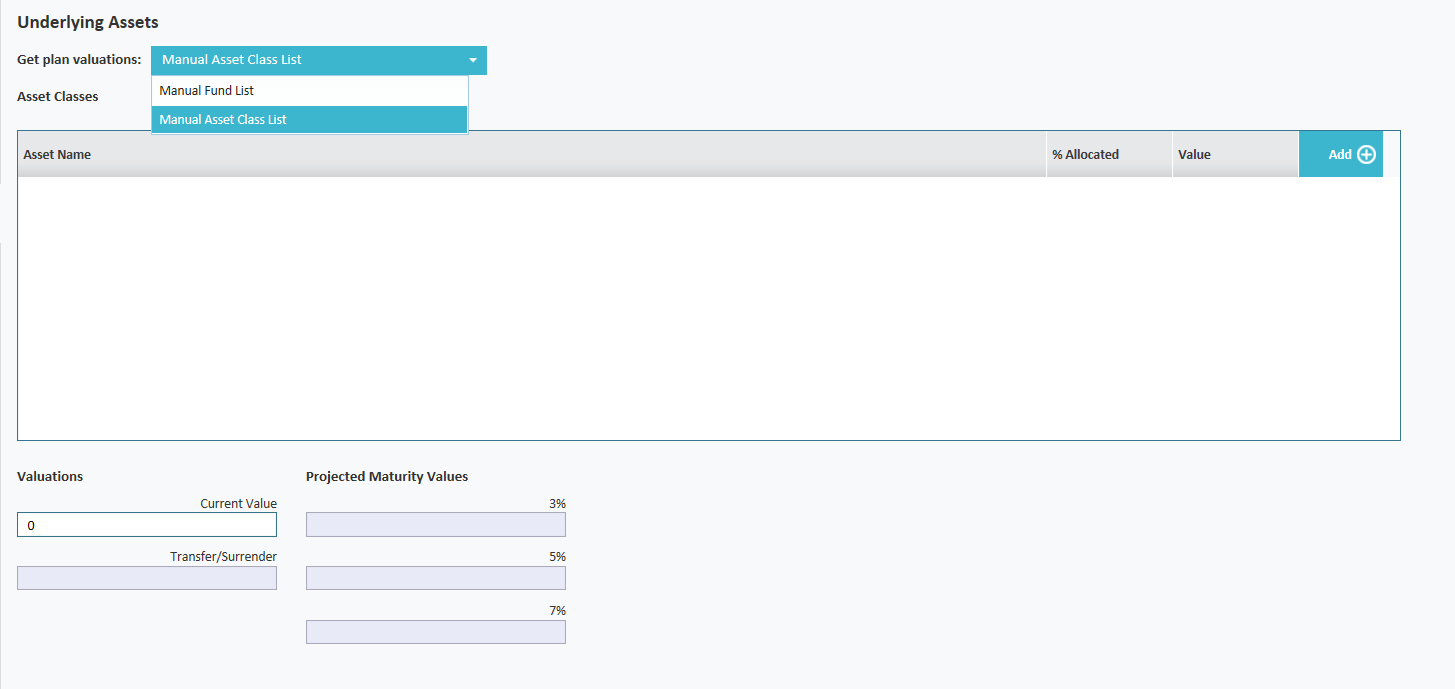
The following screens will allow you to add in Asset Classes.
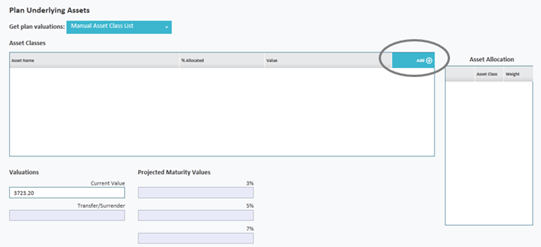
Select from the list of asset classes configured in the system as shown below:
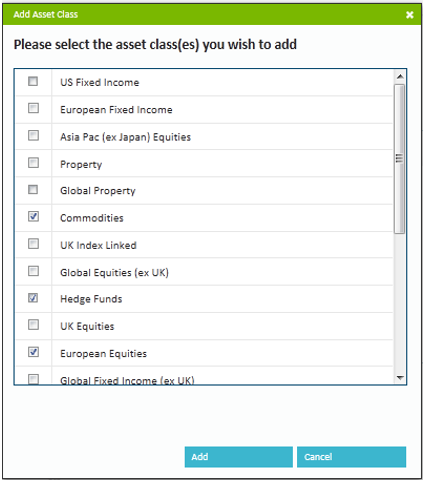
Then add in the percentage allocated to each class and the total valuation, this will then calculate the value of each class.
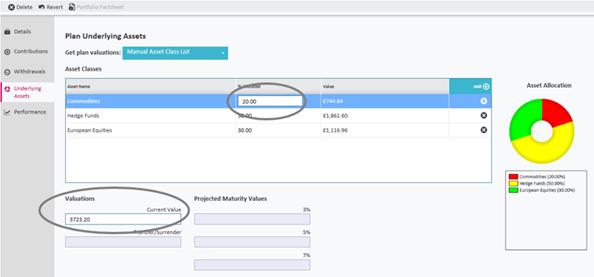
Once you have all the funds or asset classes click on the Performance tab.
The Performance tab, if selected shows a graph with historic valuations as detailed below in the following screen shot.
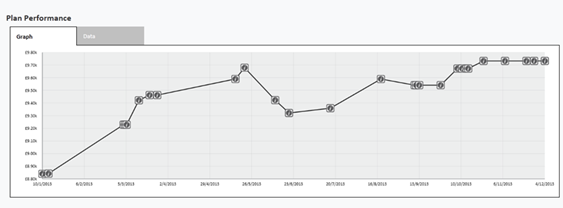
A valuation point is stored every time you go to the Underlying Assets page. Each time you access the page the prices of the funds in a portfolio are updated with the latest prices. The more often you view the holding the more often the valuation points will be stored.
Alternatively you can add historic valuation points to the graph by selecting the Data tab and pressing add.
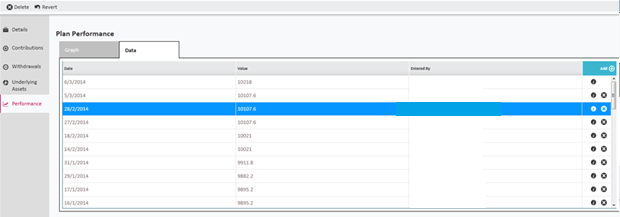
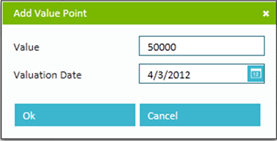
You can also use the information buttons to view an historic valuation.
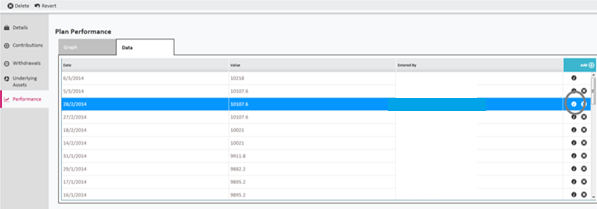
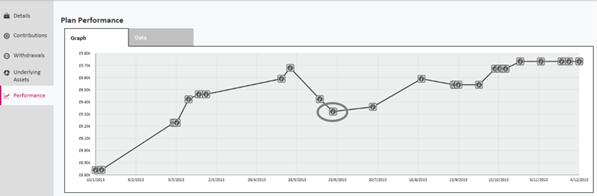
The valuation data will include value, date and asset allocation along with how the valuation point was created (either manually, automatically or via contract enquiry).

When you have completed editing click on Save and Close

The plan details will then show as follows:

