Click on Portfolio Builder in the toolbar:

You can either click into the tab or use the drop down arrow to add a new portfolio or view recent records/lists:

In this example, we have clicked into the Portfolio Builder tab.
Select ‘New’ in the top right corner to create a new portfolio:

Select which type of portfolio you would like to create:
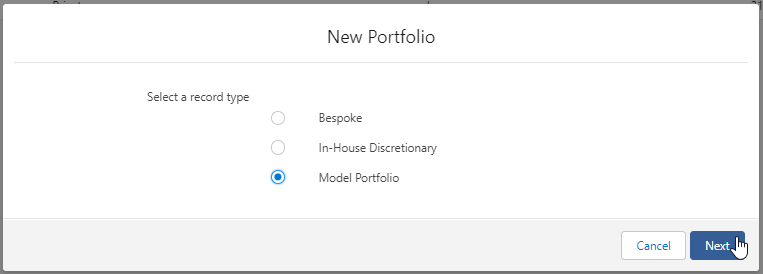
Complete information of the portfolio, then Save. If you are adding multiple portfolios, select Save & New


Add funds in through the fund search box:
(Your portfolio must total 100% allocation in order to be risk rated and saved. If you have not fully allocated your portfolio your changes may not be saved)
 You can search by fund name, citicode, sedol, ISIN and Mexid. If using an active Fund List, you may have to enable Whole of Market to search the full fund database:
You can search by fund name, citicode, sedol, ISIN and Mexid. If using an active Fund List, you may have to enable Whole of Market to search the full fund database:

Whole of Market

Tick Parent Only to return the primary funds. Leave unticked to return all funds including Parent/Child funds.


Click on the ‘+’ to add the fund to the portfolio:



Enter the weighting of each fund. As you fill in the information, the weighting will auto calculate the remaining funds. In the below example, I have changed the weighting of the top fund to 21%:

Once updated, the weighting is locked – as seen by the green lock icon. The remaining funds have automatically rebalanced to 100%:

Work your way through the weightings, until all funds are locked.
If you are unsure of the weightings and would like Portfolio builder to solve it for you, see article
Enter any cash in the field below:

 Now we have completed the weightings, you will see the risk profile category will update on the right side of the screen, giving you an up-to-date view of the risk category of the funds and weightings.
Now we have completed the weightings, you will see the risk profile category will update on the right side of the screen, giving you an up-to-date view of the risk category of the funds and weightings.
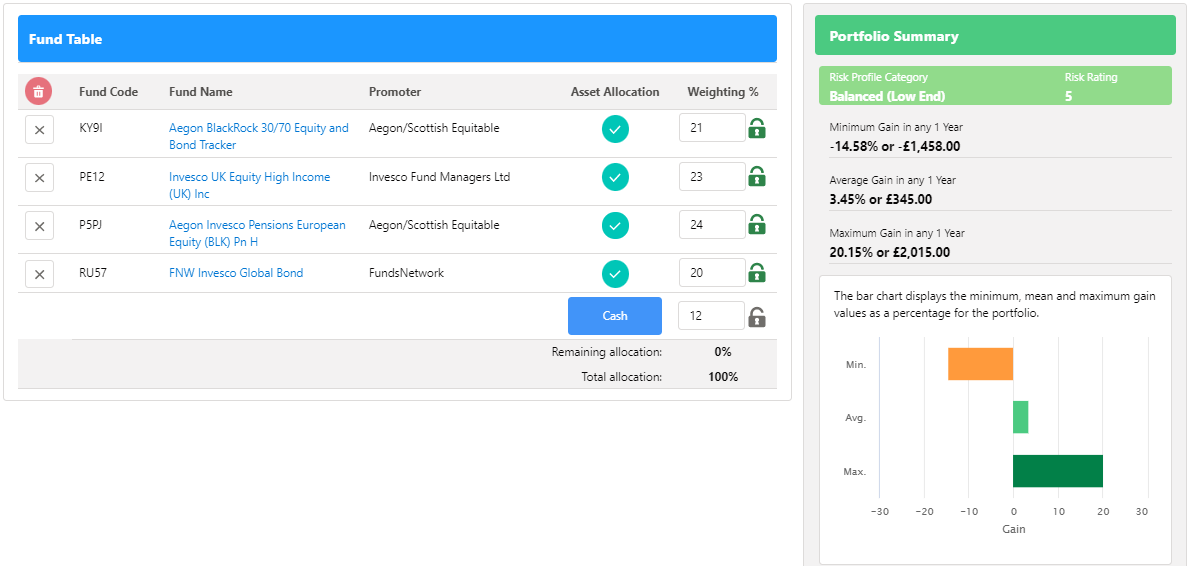
You will also see the Min. Mean and Max figures of the portfolio within the asset class breakdown:
 In some cases, if a fund has not got the relevant asset allocation data, an administrator is able to override the asset allocation by selecting ‘Set’
In some cases, if a fund has not got the relevant asset allocation data, an administrator is able to override the asset allocation by selecting ‘Set’
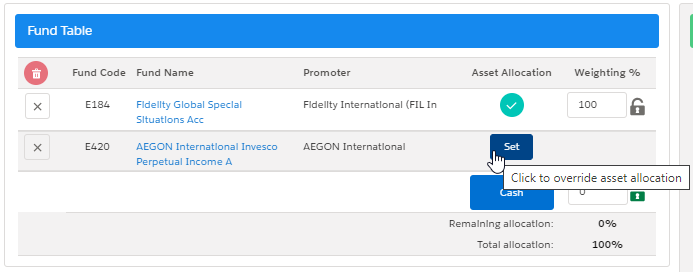
This will open the ‘Set override’ tab to enter the asset allocation breakdown. Enter the values into the OAA column, as seen below:
-
PAA – Promoter Asset Allocation
OAA – Own Asset Allocation
RP – Resulting Position
Once complete ‘Save’.
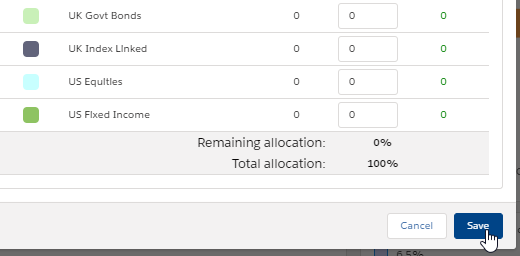
You will see the ‘Set’ has changed to a blue tick:
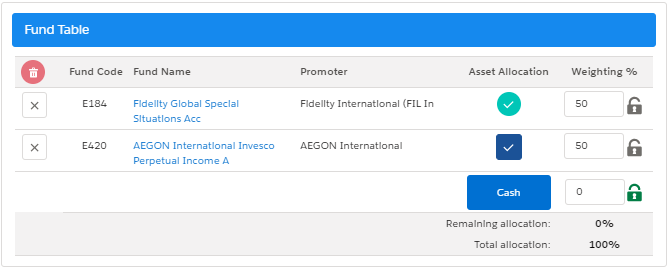
The data on the right side will only generate if the portfolio totals 100%
The portfolio does not need to be saved. As long as you have clicked away from any amendments you have made, it will save automatically.
Further details of the portfolio can be found in the 'Compliance' tab. This includes a compliance summary, an efficient frontier & asset allocation graph. More information can be found in the article:
